TaskMaster Mobile Edition (TMME)
Background
TMME is a not a free-standing app, but works in conjunction with our software running on your PC. You must have one of the following programs:
- Rabbit Register Deluxe 25th Anniversary Edition
- Rabbit Register Deluxe Version 14
- Rabbit Register Deluxe Version 15
- Cavy Register Deluxe 25th Anniversary Edition
- Cavy Register Deluxe Version 14
- Cavy Register Deluxe Version 15
- Chinchilla Register Deluxe Version 14
- Chinchilla Register Deluxe Version 15
- Goat Register, any version
- Sheep Register, any version
If your software does not meet these minimum requirements, see http://evsoft.us/upgrade.shtml for details on upgrading. You must also be using a recent Android mobile device that has access to your computer via a wireless router. It does NOT communicate via your cell telephone provider.
Getting Started
Before using TMME for the first time, make sure that your program is up-to-date. In the program, click on Help (the menu choice, not the Life Preserver icon), then choose Check for Updates. You must be using version 13.05.0860 or later. If your program is not current, then follow the on-screen prompts and update your software.
Then go into the Register and clean up any chores that were previously done, but had not been marked off, so that you are starting only with clean, current data.
Go to the Google Play Store, http://play.google.com Download the app and run it in your mobile device. There are a bunch of apps in the store that are called TaskMaster, so be sure to get the one that has the icon shown to the left. (If you search for TaskMasterME, it should pop right up)
How to use the mobile app:
- Make sure that your Register program is running on your PC.
- Open TMME on your mobile device. The opening screen will look a bit like the TaskMaster screen on your PC - it looks like this:
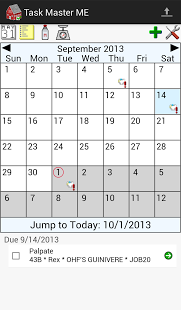
- Tap the Sync icon:

- That will bring up the sync screen:
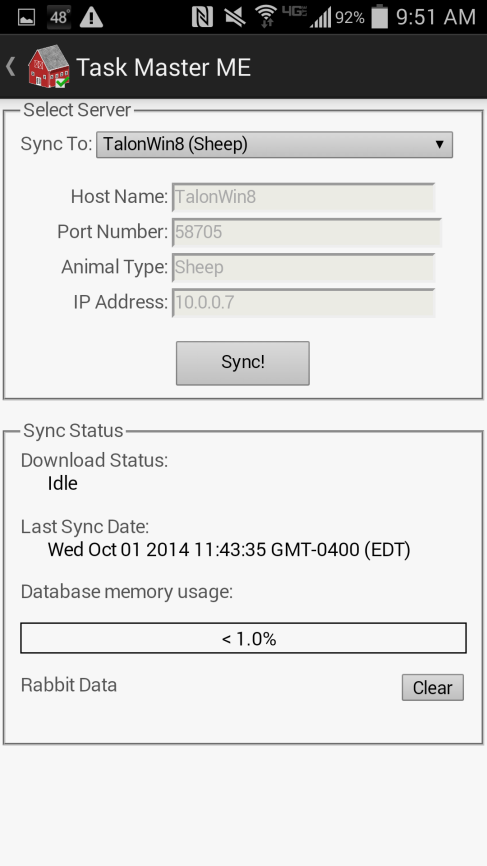
-
- The Sync To: box should contain the name of your computer, followed by the species of animal, as shown in the sample above.
- If Not in List... shows instead of your computer name, then TMME couldn't find your computer, so click the < symbol in the top left corner to go back to the previous screen. Pause for a second and click the
 symbol again. Does your computer name show? If so, you're all set. If not, then go to the Register program on your PC, click on File, Data Management, Sync to Mobile. Then, on your Android device, type the number shown in the IP Address: box on your computer screen into the Sync To: box on the mobile device (If more than one IP Address shows on the screen, you may have to try more than one in order to find the one that works, but the most likely choice is always listed first).
symbol again. Does your computer name show? If so, you're all set. If not, then go to the Register program on your PC, click on File, Data Management, Sync to Mobile. Then, on your Android device, type the number shown in the IP Address: box on your computer screen into the Sync To: box on the mobile device (If more than one IP Address shows on the screen, you may have to try more than one in order to find the one that works, but the most likely choice is always listed first).
- The Sync To: box should contain the name of your computer, followed by the species of animal, as shown in the sample above.
- Then click the Sync! button, and your chores will be transferred to your mobile device. If you had previously marked chores as done, then your program will be updated at the same time. You now can take your Android device to the barn and do your chores, much as you would directly in TaskMaster on your computer screen. You should find the interface to be similar to TaskMaster. After marking chores off as done, you then can go to the sync page and, as long as you see your computer's name in the Sync to: box, you can click the Sync! button, and it will transfer the completed chores back into your Register program. In addition to chores, depending upon the species, you can enter animal weights and milk production numbers on your phone, and those will also be directly entered into the Register program when you get back to the house and click the Sync! button again.
Note that once you have synced the program and downloaded the chores to the phone, you then can take the phone anywhere and mark the chores as completed. Then, when you are back with the range of your wireless router, and the Register is running, you can then click the Sync! button to upload the data to the PC. So if your barn is outside the range of the wireless router, it is NOT a problem.
When marking chores as done, you can either tap the checkbox on the left side of the screen, which just marks the chore as completed, without any additional information, or you can click the arrow inside the green circle on the right side of the screen, which, for many chores, allows you to add additional information, such as number born, sire, etc. Note that the app automatically fills in today's date as the completion date, because it assumes that you are marking the chores off as completed.
You are Visitor #: 479
Copyright © 2023